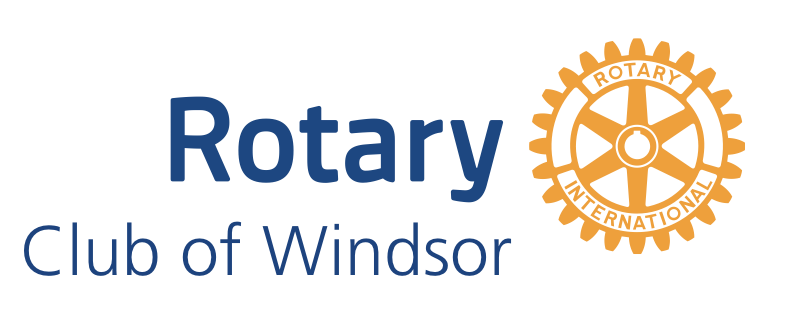How to Add a Meeting Bulletin to the Website
*** Please note – these are preliminary instructions, and we have vastly simplified the process. It will involve only changing the title, pasting in your scribe notes text, and cleaning up any extra lines between paragraphs. Very simple.
Introduction:
Once a meeting has happened, and scribe notes have been taken and saved, and photos have been taken and saved, there are two parts to putting all this information on the website for the Current Meeting Bulletin:
- Cut and paste the story into a DACdb ezStory and check boxes in the story settings so it will show up in the website. We would like the Scribe to accept this responsibility. It only takes a few minutes to do.
- Assemble the photos into a photo gallery in the website, and modify the ezStory so the photos will show at the bottom of the Bulletin. This is also very easy.
Load the scribe notes into a program like Word and do the rough formatting:
- The scribe notes from the meeting should:
- Use simple formatting, but appear neat and orderly.
- Large print, bold, italics, bullets are all ok. No charts.
- Bullets or numbered lists are fine.
- When the preliminary formatting is done, ‘select’ the complete story and ‘copy’ it into your clipboard to hold it for later
Here are the Steps showing you how to make an ezStory in DACdb
-
- Log into DACdb and go to My Club -> Club ezStory.
- Click Add Story (at top right) – this is the story for the current meeting.
- On the Information tab – enter these two descriptions:
- Enter Story Name, like “Meeting 2021 10 12” (format it like shown here)
- Enter Headline for story, one line about the meeting, like “The Heart of Windsor: Town Green Merchants Tell All”
- On the Information tab – select these check boxes:
- Story State – check Published
- Enter Story Start Date – enter the date of the meeting
- Post Until – leave blank
- Main Story Image – choose an image that represents the story, or leave blank. This is tricky and you may want to skip it.
- Show Story In – check Websites
- Enable Comments – leave blank/unchecked
- Include – Check -> Story Date and Story Separator
- Category – Check -> Current Bulletins
- By Line – None (at the top of the list), or you, not important – will not show
- On Story Content tab –
- Paste the story you that you copied into your clipboard into the Summary section
- Clean up the formatting as necessary – don’t obsess. “OK” is good enough.
- Click Save (at top right)
Here are the Steps to move last week’s ezStory into the Past Meeting Bulletin section:
-
- When you get back to the list of ezStories, find the previous week’s story in the list and check the pencil-edit button
- On the Information tab – change these check boxes
- Change the Headline so that it says “Meeting Bulletin – October 26, 2021” (with the correct date)
- Uncheck “Current Meeting Bulletin”.
- Check “Past Meeting Bulletins”.
- On Story Content tab
- Select and cut all of the story past the title, and then paste it into the lower part where it says “This is a complete description or story.”
- Click ‘Save’ at the top and then exit the page.
- Yippee!! You did it!!