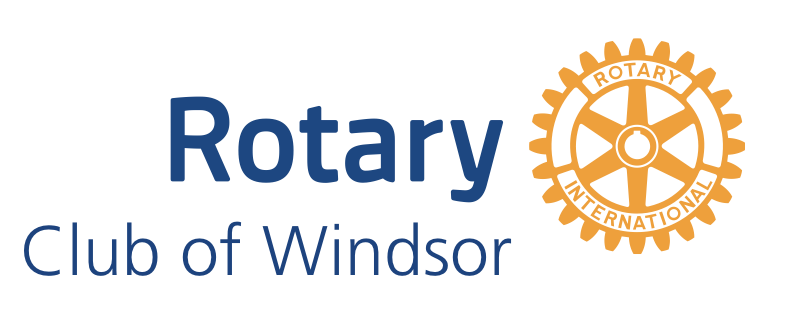JB Leep – V1 – 10-27-2021
At the bottom of every Meeting Bulletin we put images from the meeting. The images are in a gallery made using the Envira Gallery plugin in the website, and the gallery is placed at the bottom of the ezStory for the Meeting Bulletin for the day.
Here is how you make the gallery.
- Put the images in a folder on your computer so they are easy to get to.
- Log onto the Rotary website admin page: https://www.windsorrotary.org/wp-admin with your username and password.
- On the black menu, select Envira Gallery (near the bottom)
- Click “Add New” – bonus tip: if you hover over Envira Gallery, you can pick Add New in the sub-menu that pops out.
- In Create a new Gallery, make sure “Envira Default Gallery Settings” is selected with a box around it (it is selected already), and click Create Gallery, bottom right.
- When Add Title shows up, put in a title like “Meeting 2021-10-19” (“Meeting” followed by date starting with year). No one ever sees this on the website – it is for you. It should be in the format given so that it sorts nicely to find later.
- Drag and drop all the meeting photos at once from the folder into the drop area.
- Wait maybe 30 seconds while it uploads them.
- Change the drop box that says “No Sorting” to “Random”
- Click Publish. Wait for it to finish.
- At the top is the “Permalink”. On a PC you can right click on it and choose “Copy link address”. I don’t know how on a Mac.
- The link now in your clipboard is the one you want to paste into an email and send to me or the bulletin person (Scribe). Mail it to me for now.
- Done.
- To see the gallery, you can click “Preview Changes” in the upper right corner. Or click on the link I mentioned above.
- Exit.
Here is how you put the gallery in the ezStory that is the Meeting Bulletin.
- The ezStory must already exist, that is, someone has already made it.
- Log into DACdb in a browser and go to My Club -> Club ezStory
- Find the right ezStory. It will have a name like “Meeting 2021-10-19”. It may be in Draft or Published.
- Click the little pencil on the left of that line – it means “Edit”.
- Click the Story Content tab. You will see the story that the Scribe or someone else entered.
- The text you are looking at is the story, and it looks normal. You have to put in a link at the bottom of the story in HTML, which does not look normal. Click the little button in the top of the editor that says “Source”. The story will change to a bunch of gobblegook.
- Scroll to the bottom of the story. At the bottom, the last thing will be </p> – the end of a paragraph.
- On the next line after </p> paste in the following:
<iframe height=”800px” src=”https://www.windsorrotary.org/envira/meeting-2021-10-12/” width=”100%”></iframe> - Change what you just pasted in so that the name if the meeting is correct for the Gallery you just created. You can edit manually, or since you copied it from Envira a few steps ago, you can highlight the stuff between [src=”] and the last [“] after the date, not including the quote marks. Then paste in the stuff in your clipboard by pressing Crtl-V, or right-click->paste. You should end up with a website link starting with https:// and ending with a /, with quote marks on either end.
- Click Save at the top of the page.