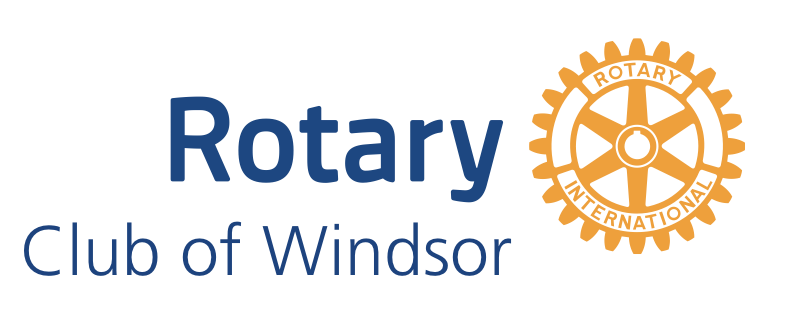General Introduction:
These instructions are for posting the meeting minutes from our weekly club meeting. The instructions assume:
- You have the meeting minutes in some file, such as a Word document.
- If you are typing the minutes, keep the formatting simple. Look at previous minutes and try to keep the fonts, styles, and formatting consistent.
- The photographs have been posted in Envira Gallery under a folder labeled “meeting-yyyy-mm-dd”
- To confirm this you can log into www.windsorrotary.org/wp-admin and look under the “Envira Gallery” option along the left hand side of the page.
- A template has been created in DACdb for this meeting under the “draft” section of ezStories. See below for separate instructions on creating templates.
Here are the Steps showing you how to update an ezStory in DACdb
1. Log into DACdb and go to My Club -> Club ezStory.
2. Note about the screen:
• The stories on the top of the screen are ‘Draft’ stories – they haven’t been published yet; they are placeholders for you to use that already have the correct dates and options checked. The setup is already done.
• The stories on the bottom of the screen are ‘Published’ stories – they are already published. Don’t mess with them unnecessarily.
3. In the top section, find the meeting date you want to edit. Then click on the little pencil on the left to edit that story. Let’s choose Sept 26.
4. Click on the Edit button on the upper right of the window. There are 2 tabs within the Edit function: Information and Story Content. Start with the Information tab.
• Change the Story State to “Published”
• Story Name, like “meeting-2022-01-18”, will already be there. Leave it alone. It needs to have that format for it to load correctly. If you have the urge to change it, resist!
• Headline for story, should already say “Meeting Bulletin – January 18, 2022”
5. Switch to the Story Content Tab
• Headline for story. Enter one line about the meeting, like “SRJC Public Safety Training Center”. Replace the template text of “Put the title in here!”. Keep it succinct.
• Copy and paste the meeting minutes from the original file into the text area below the headline. Note there is a thin blue box below the text that has an IFRAME in it. This is where the photos will automatically go.
• Look at what you’ve pasted in. Clean up the formatting as necessary – don’t obsess. “OK” is good enough.
• Click Save (at top right) – Warning: Until you click “Save”, it could all go away. If you leave the screen, you may lose your work. Remember to click “Save”.
• Look at the Meeting Bulletins page of the website. you should see the new post there. Check the formatting, you may need to go back to DACdb and adjust as needed.
Good job! Your story should now show under Current Meeting Bulletins on the website. BUT… You’re not quite finished. We have to move the PRIOR week’s story out of there and put him where he will live from now on.
Here are the Steps to move last week’s ezStory into the Past Meeting Bulletin section:
1. When you get back to the list of ezStories, find the previous week’s story in the list and check the pencil-edit button. Since we’re working with Jan 18th, the prior week is Jan 11th.
- On the Information tab – change these check boxes
- Uncheck “Current Meeting Bulletin”.
- Check “Past Meeting Bulletins”.
3. On Story Content tab
• Select and cut all of the story starting BELOW the title, and then paste it into the lower part where it says “This is a complete description or story.”
1. Make sure you copy everything, including Diane’s notes about COVID and the big blank box that says “IFRAME” in the middle – that’s the pictures section.
• Click ‘Save’ at the top and then exit the page.
4. Yippee!! You did it!!