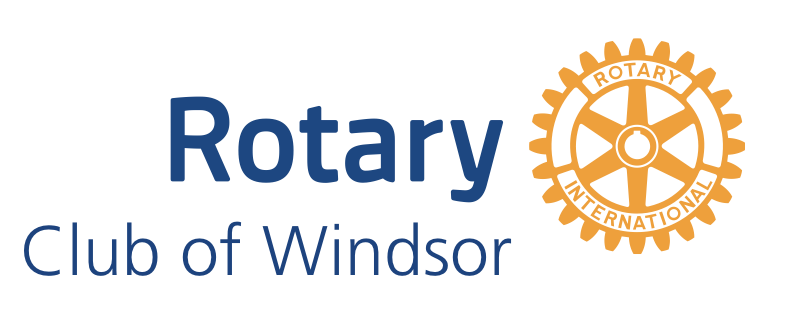How to enter a new Event in the Club Calendar
- Log into DACdb by clicking on the Member Login button in the upper right corner of our website.
- Click the My CLUB tab at the top
- Click the Calendar big button
- Click Add Event in the upper right-hand corner to enter a new event,
- Edit the event as follows. Note sometimes it takes a while for this stuff to get through the system and show up on the website. Be patient.
- Note: It’s important to put some information in these fields. If it’s an event like a social, put instructions and fun stuff in Description, since there is not a Topic or Speaker.
- Event Name:
- This will show in the title of the event when it shows on the website calendar and lists.
- In the Calendar, it shows only this line so it is a good idea to put the name of what you’re doing in this title. Like “Social at Pam’s House” then something different in the, or Description below. Only use Speaker and Topic if they are the speaker or topic.
- For a Weekly Meeting, it should start with “Weekly Meeting – ” and then a really short 3-6-word title, like “Weekly Meeting – Honoring Our Vets”. Then put more stuff in the other fields.
- Status: Active.
- Category: Choose Club Event or Club Meeting.
- Club Name: Windsor.
- Speaker: Optional. if you have a speaker, enter the name here. Up to 80 characters. Or you can put it in Topic if you want. All these 3 lines (this and next 2) show in listing.
- Topic: Optional. This will show on Upcoming Event listings. second line. Length limit around 260 but keep it short, maybe 50-60 characters. Put long stuff below in Description.
- Description: Optional. This description will appear below all the other stuff. You can do whatever you want here, but you should keep it maybe a paragraph or two. Here is where you can put in a picture of the speaker, or of whatever you want.
- Pictures: Put a picture in with the little icon that looks like a TV. Your pictures should be small, say between 150px x 150px and 300 px x 400 px. 150px wide x 200 px high is a nice size, Though you can define the size when you put in the picture. If the picture has already been uploaded, click Browse Server to find it. If not, click Upload to upload it to the server. You can define the size or try it and come back and change it if you want.
- Pictures: Set HSpace to 10, and VSpace to 10. Alignment usually Left.
- Click OK for the picture.
- The Location and Comments will appear on the Calendar – right-hand-column.
- Start Date etc: Put in the date and time of the event. Leave End Date Blank if it is a one time thing.
- Click Add Event at the top.
- Go to the calendar and see if you got what you meant. It is a good idea to have the calendar open in one window, and the event edit screen in a different window.
To edit an existing event in the Calendar
- Follow 1-3 above to get to the Calendar.
- Scroll down to the event you want to change and click Manage Event.
- Edit the event as described above, starting at #5.